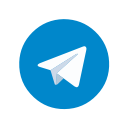前提说明
建议优先选择官方文档为参考,内容随时更新且非常详细。这里记录是包含一些自己遇到的坑。且只针对自己安装需求的情况。
环境
机器: DELL
BOOT: UEFI
SSD: 256G
内存: 8G
CPU: i7-6500U
安装需求:本机安装单系统
ArchLinux: Release 2016.06.01
LiveUSB
参考 USB flash installation media (简体中文)
推荐使用里面的手动方法,这样制作的LiveUSB可以使用剩余空间来存储其他东西。
安装准备
镜像中不包含软件包,安装的软件是通过服务器上的源下载,所以安装的时候必须要有网络连接。
- 联网
有线:
- 用
ip addr查看网卡接口型号,比如 enp2s0 - 启用网卡DHCP功能,
systemctl enable dhcpcd@enp2s0.service
无线: wifi-menu- 选择自己的 wifi 并输入密码连接网络
最后 ping 一下,确认网络无误
更新系统时间
timedatectl set-ntp true准备磁盘
- lsblk 查看自己的硬盘所在,比如我的就是 /dev/sda
- 使用parted 分区
注意:我是要全盘安装的,所以重新建立分区表了。
a.parted /dev/sda
b.(parted) mktable gpt重建 GPT 分区表
c.(parted) mkpart ESP fat32 1M 513M分配 ESP 分区,前1M是分区表,ESP大小为512M
d.(parted) set 1 boot on设置为ESP分区
e.(parted) mkpart primary linux-swap 513M 8705M分配swap分区,这里使用了与我内存同样大小的8G
f.(parted) mkpart primary ext4 8705M 100%分配root分区,使用剩余所有空间 - 格式化分区
a.mkfs.vfat –F32 /dev/sda1ESP分区需要格式化成fat32,否则无法启动
b.mkswap /dev/sda2 & swapon /dev/sda2格式化交换分区,并设置
c.mkfs.ext4 –b 4096 /dev/sda3格式化root分区,并4K对齐 - 挂载分区
a.mount –t ext4 –o discard,noatime /dev/sda3 /mnt
b.mkdir –p /mnt/boot/EFI
c.mount /dev/sda1 /mnt/boot/EFI
安装
配置安装源
默认镜像是美国的,在中国速度慢,所以全改中国了..sed -i '/Score/{/China/!{n;s/^/#/}}' /etc/pacman.d/mirrorlist安装基本系统
安装之前先确认是否连网pacstrap /mnt base base-devel vim生成 fstab
genfstab –U –p /mnt >> /mnt/etc/fstabchroot
arch-chroot /mnt /bin/bashLocale
vim /etc/locale.gen
取消下面这些注释
en_US.UTF-8 UTF-8
zh_CN.UTF-8 UTF-8
zh_TW.UTF-8 UTF-8
生成locale信息locale-genecho LANG=en_US.UTF-8 > /etc/locale.conf
- 时间
选择时区(Shanghai)tzselect
将 /etc/localtime 软连接到 /usr/share/zoneinfo/Zone/SubZoneln –s /usr/share/zoneinfo/Asia/Shanghai /etc/localtime
设置时间标准为 UTC 并调整时间偏移hwclock –systohc –utc
创建初始 ramdisk 环境
mkinitcpio –p linux设置 root 密码
passwd安装 grub
先df命令确认一下有木有挂载ESP分区
应该是这样的...
| File system | Mounted On |
|---|---|
| /dev/sda3 | / |
| /dev/sda1 | /boot/EFI |
| ... | ... |
pacman –S grub efibootmgrgrub-install –target=x86_64-efi –efi-directory=/boot/EFI –bootloader-id=arch_grub –recheckgrub-mkconfig –o /boot/grub/grub.cfg
**注意:**有些BIOS需要自己设置EFI文件位置才能找到efi文件。比如我的DELL
- 配置网络
echo myhostname > /etc/hostname
并在 /etc/hosts 添加同样主机名
1 | #<ip-address> <hostname.domain.org> <hostname> |
有线网络
Interface 是您的网络接口名,见连网systemctl enable dhcpcd@interface.service
无线网络pacman –S iw wpa_supplicant dialog
- 卸载分区并重启系统
exitumount -R /mntreboot
折腾新大陆
重启之后就阔以以root进入到archlinux系统了,首先我们要进行联网。
添加用户
useradd –m –g users –G wheel –s /bin/bash usernamepasswd usernamesudo
pacman –S sudovim /etc/sudoers
找到 root ALL=(ALL) ALL
照着这个,在下面添加一个 username ALL=(ALL) ALL安装 yaourt
vim /etc/pacman.conf
加入下面的内容:
1 | [archlinuxcn] |
更新并安装yaourt
1 | pacman –Syu |
安装 SSH、GIT、wget
pacman –S git openssh wget安装 zsh
1 | pacman –S zsh |
安装 screenfetch
pacman –S screenfetchNTFS 读写
pacman –S ntfs-3g安装解压缩软件
pacman –S file-roller unrar unzip p7zipShadowsocks-qt5
pacman –S shadowsocks-qt5ProxyChains
pacman –S proxychainsRP-PPPOE
拨号的,按需安装pacman –S rp-pppoenm-connection-editor安装 xorg 桌面管理器
pacman –S xorg-xinit xorg-server xorg-twm xterm安装 gnome 桌面环境
按需,个人安装的gnome,觉得新版3.20挺好看的pacman –S gnomepacman –S gnome-tweak-toolVPN 扩展
1 | pacman –S networkmanager-pptp |
- 启动服务
显示管理器gnome默认是用的GDMsystemctl enable gdm.service
网络管理systemctl enable NetworkManager.service
更新pacman –Syu
安装 chromium
pacman –S chromium安装输入法
依赖pacman –S fcitx-im fcitx-configtool fcitx-gtk3 fcitx-gtk2 fcitx-qt4 fcitx-qt5
自行选择安装的拼音,我选择的sunpacman –S sunpinyin
配置.xprofile文件vim ~/.xprofile
添加如下内容
1 | export LC_CTYPE=zh_CN.UTF-8 |
注意,即使这样,你会发现还是调用不出输入法…
等下重启之后告诉你如何解决~
安装网易云音乐
pacman –S netease-cloud-music重启
reboot
来到新的世界
重启你会发现有了界面~
配置输入法
前面说即使安装完那些东西也调不出来,是有个地方需要配置一下
左下角可以有个后台程序栏。右键输入法,选择配置。发现输入法里面并没有拼音,我们添加进安装的 sunpinyin 就好了。
注意:切换输入法与 gnome 显示的不一致。
默认切换输入法是ctrl+space中文化
安装中文字体,推荐思源黑体,安装方法见 Github 上的安装过程。
安装等宽字体,推荐 Source Code Pro
打开 Gnome Tweak Tool,切换到字体栏,
将窗口、界面、文档的字体改为 Source Han Sans Normal
将等宽字体设置为 Source Code ProVMWare
我这里环境:
VMWare: VMware-Workstation-Full-12.1.1-3770994.x86_64.bundle
Linux: Linux 4.6.2-1-ARCH
首先从VMWare官网下载个 VMWare二进制包
安装部分详见 VMware_(简体中文)
安装依赖mkdir /etc/init.d
添加VMWare服务配置文件yaourt vmware-systemd-servicessystemctl enable vmware.servicesystemctl start vmware.service
有一个地方我要说明一下。
在启动提示有个服务跟新的时候,更新会失败,导致不能启动VMWare
注意:下面的方法不一定在你的版本适用,请注意备份。
解决方法是:
- 进入
/usr/lib/vmware/modules/source - 解包
vmnet.tar vmmon.tar Replace function "get_user_pages()" with "get_user_pages_remote()" in vmmon-only/linux/hostif.c and vmnet-only/userif.c files.- 重新打包回去
具体如下:cd /usr/lib/vmware/modules/source
解包sudo tar –xvf vmnet.tarsudo tar –xvf vmmon.tar
把下面两个文件里面的 get_user_pages 函数替换成 get_user_pages_remotesudo vim vmnet-only/driver.csudo vim vmmon-only/linux/hostif.c
打包sudo tar -uvf vmnet.tar vmnet-onlysudo tar -uvf vmmon.tar vmmon-only
然后删除那解包的文件夹sudo rm -r vmnet-onlysudo rm -r vmmon-only
引用参考
Beginners'guide (简体中文)
Installation guide (简体中文)
给妹子看的 Arch Linux 桌面日常安装
ArchLinux 安装笔记
寒假折腾Archlinux的一些经验(新手向)--桌面配置篇
ArchLinux使用中常见问题集锦